Accessing The Character Map Application
It reminds me of an unusual dice when I see this icon. It has a beauty about it. What is it? It’s the icon representing the Character Map application in Windows 7, found on the Start Menu under Accessories > Ease of Access > System Tools.
The Character Map application is stored in the Windows\System32 folder and is entitled Charmap.exe. I keep a shortcut on the desktop or Dell Dock so I can get at it quickly.
If you want to do something similar on a Mac try this.
How The Character Map Application Is Used
“Oh, what is its purpose?” you ask.
It enables you to get access to Special Characters saved in all the fonts on your Windows system, which are not readily available on the keyboard, so that you can enter them into any text you are writing (except web applications like this blog where characters can’t be inserted willy nilly). I often use it to get hold of ° (representing degrees of temperature), or © (the copyright symbol), or ® (the Registered Trade Mark symbol), or a few Greek letters used in math or electronic measurements such as Σ λ μ ɸ Ω θ ω δ π α β. You may want to use it to have some fancy numbers in your text like these ①②③④⑤⑥⑦⑧⑨⑩, or you may just want some Winding thingies like these below shown in the Character Map window:

Any font can be selected from the drop down list at the top of the window.
Any character can be selected by first highlighting it by clicking on it. It is then shown enlarged so you get a good view of it. Then if you don’t like the look of it you can choose another by clicking on that. Don’t worry if the one you want is hidden behind the enlarged character you previously chose. Just estimate where to click and go for it. When the correct one is chosen click on Select and it will appear at the cursor position in the Characters to copy field. Several can be chosen clicking them one by one and selecting each to form a string which you can edit in the normal way.
When the chosen string of characters is complete just click on Copy to put the string (which can be a single character) on the clipboard from where it can be pasted into your text.
The window shown above has the Advanced view checked. This causes all the fields below the check box to be displayed. Most of the character sets we all use are in Unicode but there are other character sets available to display in various languages including Chinese and Japanese and they can be grouped in different ways. Some experimenting is required here.
Character-set Grouping
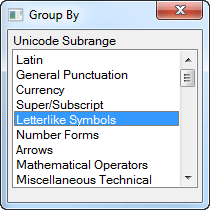
You may find it convenient to set Character set to Unicode and Group by Unicode Subrange. This will allow you to find symbols without scrolling through the whole font. This only works with suitable choices of font such as Arial, Calibri, Times New Roman, Verdana, etc. where fonts have been designed in the ranges listed. Again experiment.
If you need to find a character from it’s ASCII code enter the number in the Go to Unicode field and press Enter and see it move to the top left corner of the Character Map.
If you’re looking for Greek characters for example type Greek in the Search for field and click Search. Only Greek characters in the displayed font will show on the Character Map.
Remember to look at the Help file. Also look on the internet.
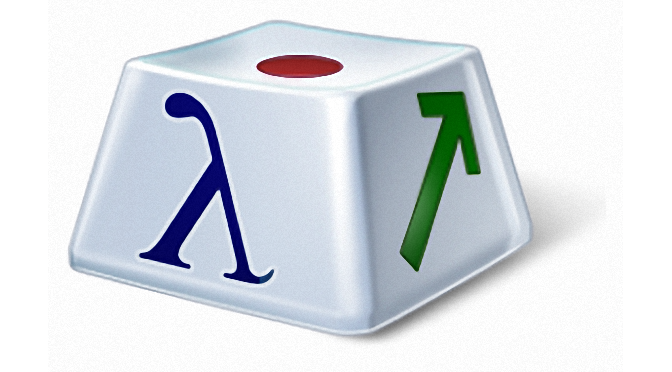

Leave a Reply