Introduction
Back in June 2012 I found this amazing software, Mouse without Borders from Microsoft Garage. It allows me to control 1-4 computers. Usually that is my desktop PC and my notebook with my desktop mouse and keyboard. I can move my pointer off the right-hand edge of my desktop screen and onto the left-hand edge of my notebook to take control of that. I can then use my desktop keyboard to type on my notebook.
Well that’s how I would set it up to work when I have my notebook positioned to the right of my desktop screen. If I position my notebook to the left of my desktop screen I can set Mouse Without Borders to allow the pointer to drop off the left of my desktop screen and onto the right of my notebook screen.
The process works in reverse too, i.e. I can control my desk-top PC from my notebook’s touchpad/wireless mouse & keyboard. I could do this with up to four machines with their screens side by side on the desk if I wanted, using the keyboard and mouse from just one of them to control all four machines.
I originally wrote about Mouse Without Borders v2.1.0.9 used with Windows 7, but as of May 2020 I am updating this post to describe the latest Windows 10 version v2.1.8.105.
Setting Up Mouse Without Borders To Control 1 to 4 Computers
All the downloading and installation instructions can be found here:
Initially when installed an icon is displayed in the system tray thus:

When the icon is selected with the left mouse button the Settings window is displayed with the Machine Setup tab selected thus:

When selected with the right mouse button the following context menu is displayed:

When About is selected the following About window is displayed:

When Help & Questions is selected the same selection is made as when Help – http://aka.ms/mm is selected on the three main windows1. That currently redirects to:
This is entitled Download Mouse Without Borders for Windows 10/8/7.
When Generate Log is selected that is the same as selecting Mini Log on the three main windows1. This is an example of such a log (it’s really a log of current settings):

These are the controlling windows in the latest version of Mouse Without Borders v2.1.8.0105:
The Machine Setup Tab
Each machine must have a different name but they must all share the same Security Key. It can be generated on one machine by selecting the New Key button and then be copied to the others. The actual key is displayed when the Show Text box is checked.
The setting up process can be re-started by selecting Go through the setup experience at the bottom right.

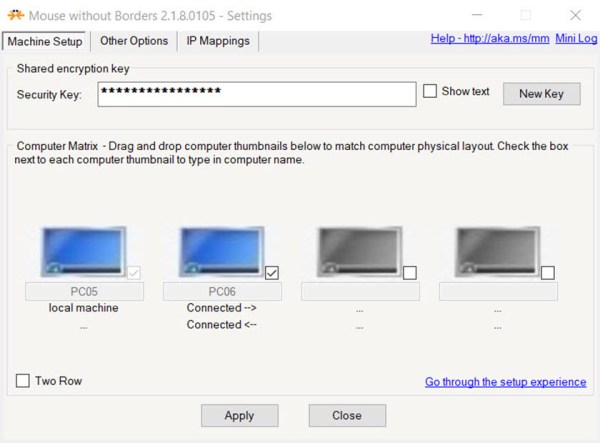
This is the Machine Setup layout displayed when the Two Row box is checked:

Notice Advising Setup Will Start From Scratch

The Other Options Tab

The IP Mappings Tab
Mouse Without Borders requires all computers across which the pointer will move to be connected to the same network. Teh IP mappings below show the two computers in my example. PC05 is connected to my router using Wi-Fi while PC06 is connected via an ethernet powerline adapter.

Initially when you install the software on PC1 you are given a security key and the name of that PC so you can enter them on PC2 when you install the software on that one.
You can get the software for free here: Microsoft Garage – Mouse Without Borders
What are the benefits you ask: Well I can just drag a file from one PC to the other. I don’t have to keep moving to the keyboard of the other to control it.
Footnotes
1. The Three Main Tabs
When I mention the three main tabs I am referring to these:
- Machine Setup
- Other Options
- IP Mappings
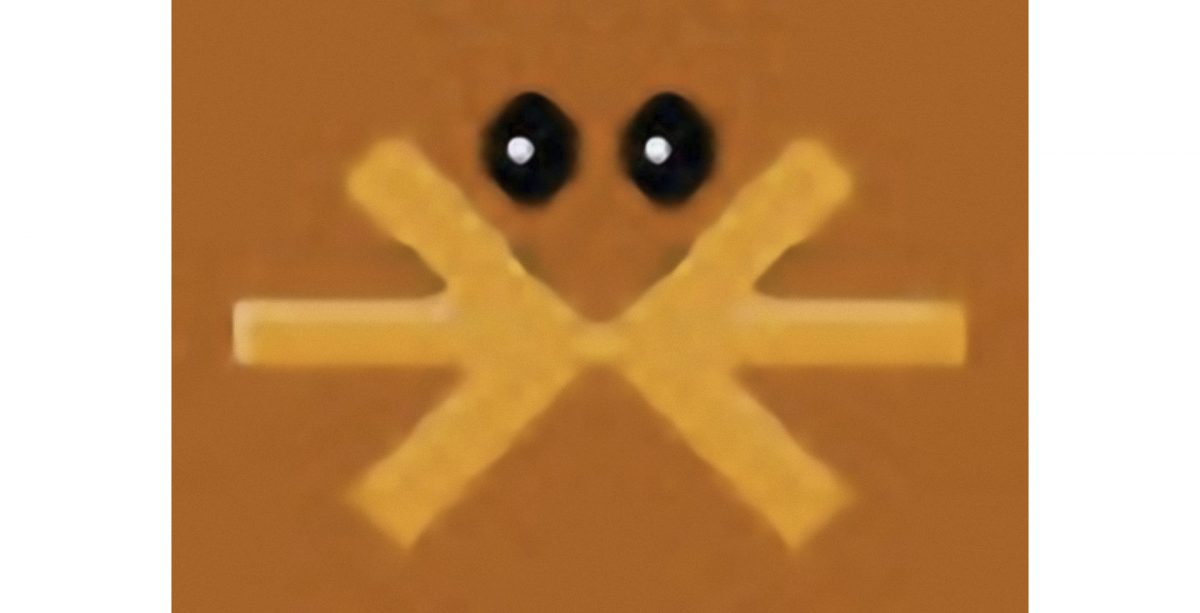

Leave a Reply