Introduction
Since the introduction of Windows 10 version 1709, and acquiring a new backup drive, I have chosen to use Windows 10 File History to backup my PC. So far so good. I have used it to backup my data and to restore some..
I will describe how this tool is used from my point of view, but first I’ll give you my history regarding backing up.
Before I Used Windows 10 File History
Before I Had A Windows PC
You might expect I have been backing up my PC for a long time since I had my first Windows PC in 1997 and other computers before that going back to 1982. Well, like so many people, there have been times when I just kept my fingers crossed.
When I used a Dragon 32 in the 1980’s I sometimes saved files onto two separate tapes. One being a backup of the other. Similarly I sometimes saved files onto two Micro-drives or floppy disks when I used a Sinclair QL.
Backing up was always done by making multiple copies on separate media. Not everything was copied manually like this. That would have been difficult. Only the important stuff got backed up.
The Purpose of Backing Up Data
The purpose of backing up data is to prevent data being lost. I found one of the biggest problems causing data loss was human error, not that it happened to me many times. By that I mean I accidentally deleted files when:
- I thought I didn’t need them, but I did,
- I thought I’d got another copy, but I hadn’t,
- I overwrote files with other files containing different content but using the same names.
Since I’ve Used Windows PC’s
My Half Hearted Attempt To Backup
When I first moved onto a Windows PC (1997), where files were all saved to an internal Hard Disk Drive instead of removable media, backups didn’t really happen. Suddenly there were too many files, big files. Floppy disks would soon be filled. Then I considered jaz disks, CD’s, DVD’s, Reusable DVD’s. I even spent money on the problem but found equipment was too difficult to deploy. I would still have been copying manually onto high volume media and the process took too long. Initially of course there was no data – I hadn’t created any.
When I had created data there was the issue that no sooner had I made a copy than I would edit a file and the copy would be out of date again. For a long time I couldn’t see a good way forward. So time went by.
Connecting Old Hard Drives via USB To Extract Data
Fortunately whenever I had a serious computer problem, and I’ve had a few, the data storage has not been so affected that I’ve lost data. Even when I had imminent drive failure it never failed completely and I was still able to get my data off the old drive and build it onto a new drive or a new PC.
For some years I’ve had an Easy IDE USB2.0 to IDE adapter to connect old IDE Hard Disk Drives (HDD) to a good PC for the purpose of recovering data.
Some Hard Drive Failures
Looking back I can think of three instances involving HDD failure:
- The HDD in my Dell XPS 8000 which reported it was failing and advised I should change it. I did change it and it still functions so I had no difficulty extracting data from it.
- I had a friend with a Mesh desktop PC. He called me to look at it and the hard drive just went ‘clunk, clunk, clunk.’ Fortunately he didn’t have any particular data of his own because he used it mainly for dealing with emails which once read were deleted. His solution was to just buy a new PC.
- Another friend had an HP ENVY desktop PC. This is one that has a touchscreen monitor with the computer hardware mounted on the back. I found I was regularly called to resolve problems and had to conclude after 18 months that there was a HDD problem. It was covered by a 2 year guarantee. The supplier, John Lewis, honoured this guarantee and their technicians also concluded the HDD was faulty and had it changed. That fixed the problem for several months but eventually something went wrong again. The final solution was for my friend to get another computer. This friend had only photos from his camera on the faulty PC. I had made him a backup of those on a DVD so nothing was lost.
Media I Stored Backups On
It is possible to use an internal HDD as a backup but:
- It must be a physically separate drive from any it is backing up since its purpose is to protect against drive failure or the backup will be lost together with the original data.
- It must be possible to take the drive out of a broken computer and connect it easily to another computer to recover the backup data.
Deploying A Buffalo 2TB DriveStation HD-HX2
Using Windows 7 Backup

Back in the days of Windows 7 (yes it took until then) I decided to get serious about making backups. I walked into the Maplin shop in Nottingham and saw, in the reduced section, a Buffalo 2TB USB3 DriveStation (HD-HX2.0TU3-EU) backup drive manufactured in 2010. I estimated 2TB would be large enough to ease my worries about losing data with my next PC failure. So I bought it.
I’ve backed up by using two different programs while I’ve had this drive:
- Windows 7 backup,
- Buffalo backup.
Windows 7 backup worked nicely. I could easily determine which files and folders I wanted to backup.
I Changed To Buffalo Backup
Eventually something went awry and it wouldn’t let me do any more backups. It was then that I started using Buffalo backup. That was all right and with the first drive I just let it backup everything. Probably too many files. I was backing up internet cache and temporary files. After six months I had to start over when the drive was full.
When I had to move to a new PC I started a new backup after wiping out the one from the old PC. I was able to copy my data from the drive of the old PC to the new one and retain those files on that old PC drive as backup data while the Buffalo drive was creating a new backup on the new PC. As I remember it took many hours to create that first backup. I had to leave the PC on all night.
I became more selective about the files that were being backed up and nothing went wrong with backing up for nine months or more but the 2TB drive got very full so I’ve had to take some action.
The HD-HX2 was considered suitable for versions of Windows from XP to 7 and Mac OS 10.4 or later. The encryption and backup software worked fine with Windows 10 but I was uncertain if the other programs were happy operating under Windows 10. The other programs being:
- TurboPC & TurboCopy,
- RAMDISK Utility,
- Eco Manager.
So this application’s compatibility uncertainty and lack of capacity drove me to look for a larger more compatible backup drive. I chose a Buffalo 6TB DriveStation HD-LX6.
Using A Buffalo 6TB DriveStation HD-LX6

The situation has pushed me to acquire this larger drive. So I now have a Buffalo 6TB DriveStation Velocity (HD-LX6.0TU3-EU) backup drive. This is a 7200rpm drive. It says on the box that it’s suitable for all Windows systems from XP to 10, Windows Server 2003 to 2012 and Mac OS X 10.5 or later.
With the HD-LX6 the first thing I noticed was how quiet it was compared to the old drive. I no-longer get bad vibration resonating through my desk. With my old drive I had to cushion it from the desk with a cardboard box to reduce the noise.
The HD-LX6 has similar utilities to the old drive but it is considered compatable with Windows 10. I suspect Buffalo have just used updated versions of their software. The apps are:
- TurboPC EX,
- Secure Lock Manager Easy,
- RAMDISK Utility,
- Backup Utility,
- eco Manager.
I’m not sure about using eco Manager or TurboPC. What are these programs trying to do to my PC. I don’t want it messed up. I put more trust in Windows to manage it. I find my new backup procedures take little time so I don’t need TurboPC at least.
Resolution of A Backup Drive Startup Issue
The New PC With Which I Had The Problem
Because I was irritated with my relatively new and costly Dell XPS 8000 which had broken and I wasn’t able to spend time fixing it (I hope to fix it eventually) I went and bought a used PC. My previous PC’s had all been new at the time of purchase so this was a bit unusual for me but I consider I got a good deal.
I came across an advert for HP Z620 Workstations. To my surprise they were being sold by a local company with whom I’d already dealt when fixing a friends computer. That company was, SB Computers, 88 Wilsthorpe Road, Long Eaton, Derbyshire, NG10 3JZ (Long Eaton is NOT in Nottinghamshire). I found they had just recovered a batch of these workstations from a business that previously owned them but had not used them. Mine had some scratches on the outside but the inside was beautiful and clean.
I Had My PC Setup To Use RAID 1
After discussion about me wanting to protect my data the vendor offered to set it up with an SSD C: drive and two hard drives coupled using RAID 1 for the D: drive. That I accepted together with 32GB of RAM and a processor that can handle sixteen threads at once.
For the unfamiliar: RAID 1 combines multiple drives (in my case 2 drives) so they all hold copies of the same data and mirror each other. If one fails the others still hold the data and copy it to the replacement for the failed drive when it is connected. Thus data isn’t lost when a drive fails.
Buffalo Drive Auto-logon & Turn Off Procedures
However with this Z620 (when compared to my old Dell XPS 8000) I have to wait for more startup processing to take place with the hard disks (due to RAID 1 I presume) before Windows starts. This in itself is not a big deal but the old HD-HX2, when using Secure Lock Manager Easy, requires the automatic entry of the password before Windows is Ready. So the drive can’t logon and start correctly. That means I have to wait until Windows is suitably up and running and I have logged on before switching on the backup drive. I can cope with this but it turns backing up into a manual process when it had been automatic on my previous PC.
With the new HD-LX6 I have no such problem. It seems to have a built in ‘Windows is ready’ detector. If it’s already powered up, it waits awhile after the PC is switched on before the red power light comes on. Then it waits for Windows to start before becoming active. After that it logs itself on using Secure Lock Manager Easy which gives it a password. When logged on and ready the drive shows a blue light if connected to a USB3 port, or an amber light if connected to a USB2 port.
Also when I leave it plugged in and switched on at the power point it goes off with no light showing when my PC is turned off.
General Considerations When Backing Up & Restoring Data
These questions need to be answered before making backups:
- What devices need to be backed up?
- Who should organise backups?
- What space is needed for a backup?
- What items do you need to backup?
- What items should you avoid backing up?
- How do you invoke restoration?
My answers to the questions above are:
- Devices that have original data created by the user that isn’t stored in a cloud or anywhere else.
- The most computer literate person using a machine.
- If you’re only just starting out on a data creation journey with plenty of photos and videos 1TB will go a long way. If you’ve been doing it regularly for 20 years as I have 2TB won’t be enough unless you start from scratch at nine month intervals. I started from scratch at the beginning of the year 2018 and I’ve used 486GB by 2nd February. This includes backups of all files created over the last 20 years. All of my D: drive is backed up and that has 399.25GB on it. The rest is AppData from the C: drive. As far as I am aware there is no compression used in the backup process so the original and backup data should be the same size.
- Individual User & Public data – Documents, Pictures, Videos, etc. ProgramData & AppData especially that which you caused to change by your usage of apps, i.e. settings, lists and databases. Data you can’t get back by reinstalling Windows or find with program installation files.
- Temporary files, Program files, Windows System files. Data created by Windows which it regularly changes and which Windows recreates if you have to reinstall it. Data on program installation disks.
- Learn how to restore files whatever backup method you use. You will probably have to do it when the chips are down (computer broken or you just deleted a file accidentally). Remember methods which compact files may save space on the backup media but may not make those files available without installation of an expansion program. That prevents access to those files under basic computer conditions, i.e. when you’re attempting to get it working after a failure. When backing up using Windows 10 File History there are issues. Not all data can be read straight off the backup drive but some can. However Since it only requires Windows to be installed (and that’s a basic requirement for using Windows computers) it should be possible to access backups once a Windows computer is running. Out of interest Buffalo Backup data is easy to read as long as the encryption password is known if required.
Backing Up Using Windows 10 File History
Locating Windows 10 File History Settings
Microsoft’s instructions for backing up on Windows 10
In an attempt to future proof my system and keep up to date I have chosen backing up using Windows 10 File History as my method. I’m confident Microsoft will maintain the Windows 10 File History tool in line with updates to Windows 10.
In version 1709 of Windows 10, File History is accessible from:
Start > Update & Security > Backup > Back up using File History
Initially when you start backing up using Windows 10 File History there is an option to select the back up drive (Add a drive). This needs to be some sort of external plugin drive or at least not the C: drive. If there isn’t one available a message will advise.
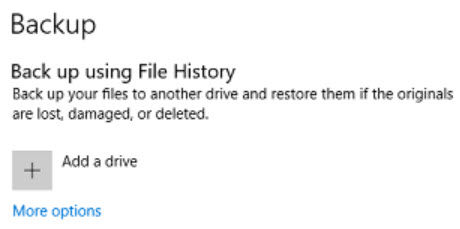

When returning to this place after backing up has been inaugurated you will see a switch in the On position, instead of the Add a drive icon, allowing backing up using Windows 10 File History to be switched off.
Below the switch, More options can be selected. This opens a subsidiary settings page entitled Back-up options. See the example below.
Back-up Options

Details of The Back-up Options
- Overview allows you to determine when and how often to back up (default is every hour), and how long to keep the backups (default is forever).
- Back up these folders allows you to choose which folders to back up by adding folders selected from Windows Explorer.
- Exclude these folders allows subfolders to be chosen from within the previously selected folders which should not be backed up.
- Back up to a different drive allows backing up to the current back up drive or for it to be turned off and a new choice to be selected.
- Related settings allows the user to:
- See advanced settings – see the old style Control Panel > All Control Panel Items > File History window below. This can also be chosen from the menu displayed by clicking the settings icon in the Windows 10 File History browser.
- Restore files from a current backup – see next section ‘Restoring Files From A File History Back-up‘ for details.
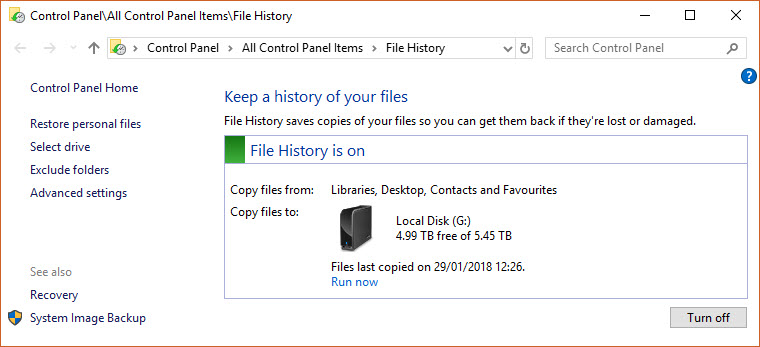
Using Windows 10 File History Browser to Restore Backup Files
Opening The Windows 10 File History Browser
At the bottom of the Back-up options page Restore files from a current backup can be selected. This opens a Windows 10 File History browser at its Home page (below) which shows the top level of folders containing the most recent backups.:

This Home page (above) shows the top level of folders, date and time of the backup and gives it a number (236) showing it is the latest page in a stack of 236 backups. Any of the previous 235 pages of backup files can be selected by clicking on the Back button to the left of the green Restore button at the bottom of the window. In this particular case the backups were made hourly during times when the computer was on. So the previous backup was made at 21:30.
When the browser is depicting the past it can be brought towards the present by clicking on the Forward button to the right of the green Restore button.
Having arrived at the desired backup page the correct files to restore can be found by drilling down through the folders as you would in File Explorer. Individual files or whole folders can be restored by Selecting them. This is where I find using check boxes handy.
Using Check Boxes To Make Selections In The Browser
NOTE: Check boxes can be turned on from the File Explorer > View > Folder Options menu. Select the View tab and scroll down to Use check boxes to select items in Advance settings. Check/tick that setting to turn it on.
To restore files/folders using check boxes put a check/tick in the check box which appears to the left of them when the pointer is moved over that area. As with check box columns in general they can all be checked/unchecked by checking/unchecking the one at the top left of the Name column.
Dropdown List of Previous Selections
Any folder or file selected with a left click is shown in the address bar while its sub folders are shown in the list below. Those which have already been selected in the current session can be found in and selected from a dropdown list shown under the Address bar by clicking the down chevron at the right of it. The current list is deleted when the session ends.

Going up through the folder tree is achieved by clicking the Up arrow to the left of the address bar. There are also Back and Forward arrows to the left of the Address Bar.
Recent Locations
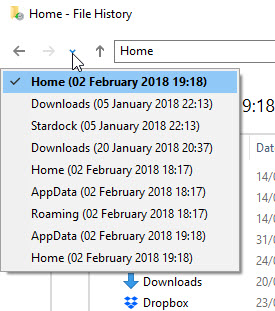
Between the Forward arrow and the Up arrow there is a Down Chevron. Selecting it (when not greyed out) lists Recent locations with their dates and times. I presume these are the dates and times when backups occur.
View Windows 10 File History Settings
In the bottom right corner either File Details View or Large Icon View can be chosen. Other file list formats can be selected via the settings icon (top right).
In the File Details View the files can be sorted by Name, Date modified, Type or Size in the same way they can in File Explorer, i.e. by selecting a vertical chevron in the middle of each column above the column headers.
Grouping Files & Folders
To the right of the column headers another chevron can be found. Clicking on that generates selection menus which can be used to group files & folders as shown below:
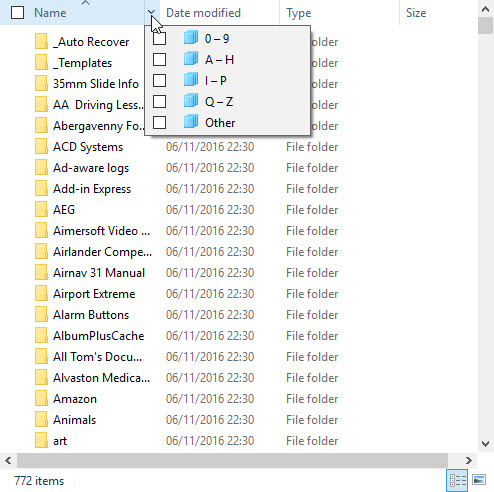
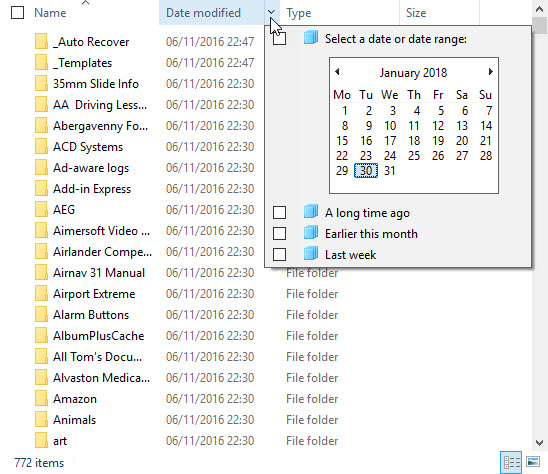
NOTE: Some chevrons cannot be seen until they are pointed at, or their location is clicked on.
Use the choices in the selection menus to create small groups of files & folders to help narrow down the search for folders and files to be restored.
Searching Windows 10 File History For A File or Folder By Name
To the right of the Address bar is a Search box into which individual file/folder names can be entered and searched for. Positive results show the Date a file was modified and its size.
Restoring Files or Folders When Located
When appropriate files or folders are found restoration to their original places in the file structure is carried out by selecting them from the browser using the usual multiple file/folder selection processes. Then Left Clicking the big green Restore button.
CAUTION: Left clicking the Restore button restores immediately. There is no further warning so mistakes can be made by accidentally selecting it.

Alternatively the selected files/folders can be restored (i.e. copied) to another location of choice by Right Clicking the big green Restore button. This action opens this context menu which offers a ‘Restore to’ option. Selecting that option opens a File Explorer window from which the user can select their location of choice.
An Unanswered Question Regarding Windows 10 File History
I still have an unanswered questions regarding backing up using Windows 10 File History:
Backups can be kept until space is needed on the backup drive, for 1, 3, 6, 9, 12, 24 months or forever. So, if I choose to keep backups for 12 months and a recently altered file gets backed up today, but that file is never altered again so no future backup will ever be made, does that mean the one and only backup is deleted after 12 months so that I no longer have any backup for that file?
I can accept that if a file has 6 backups made at different times when it was altered and 5 become older than 12 months they will be deleted. I will be left with the latest copy and that would be fine. But when that latest backup gets to be 12 months old I don’t want it to be deleted I want to keep it indefinitely.
Unfortunately Windows isn’t over endowed with help files written directly by Microsoft. They always seem to rely on forums on the assumption the user always has a problem that needs fixing rather than they just want to find out how to use something and how it works.
Comments Are Welcome
That brings me to the end of my lengthy description. I hope the information above is useful to anyone embarking on backing up using Windows 10 File History as their method of backing up Windows 10 data. Please use the Comment field below to ask any questions.


Leave a Reply